
Das betriebssystemeigene Zeichenprogramm Paint war in den älteren Versionen von Windows alles andere als dafür geeignet Bilder zu bearbeiten. Mit der aktuellen Programmvariante hat sich dies aber entschieden verbessert. Da immer mehr Nutzer auf Windows 7 umsteigen möchten wir auch diese Möglichkeit der Bildbearbeitung in unserer kleinen Serie mit vorstellen. Der entscheidende Vorteil besteht natürlich darin, dass keinerlei zusätzliche Software installiert werden muss.
Übersicht Serie Bildbearbeitung für das Internet
- Allgemeine Informationen zur Bildbearbeitung
- Bildbearbeitung mit IrfanView
- Bildbearbeitung mit Windows Paint (Windows 7)
- Bildbearbeitung mit Windows Picture Manager
- Bildbearbeitung mit Adobe Photoshop
Paint öffnen und Bild zum Bearbeiten auswählen
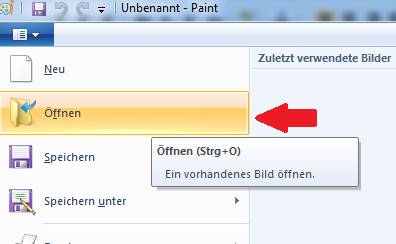
Sie können das Bild direkt im Explorer mit der Maus wählen und über einen Rechtsklick im sich öffnenden Menü „Öffnen mit“ » „Paint“ zum Bearbeiten laden. Alternativ können Sie Paint über Ihr Startmenü aufrufen und im Dateimenü über den Eintrag „Öffnen“ das gewünschte Bild im Dateidialog auswählen.
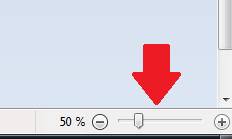 Am rechten unteren Rand des Programmfensters haben Sie die Möglichkeit die Darstellungsgröße des ausgewählten Bildes anzupassen. Speziell wenn Sie einen Bildausschnitt festlegen möchten ist das sicher recht hilfreich.
Am rechten unteren Rand des Programmfensters haben Sie die Möglichkeit die Darstellungsgröße des ausgewählten Bildes anzupassen. Speziell wenn Sie einen Bildausschnitt festlegen möchten ist das sicher recht hilfreich.
Tipp: Arbeiten Sie immer mit einer Kopie des original Bildes. Durch falsches Speichern können Sie sich sonst ggf. Ihre Quelldatei zerstören und diese lässt sich nicht wieder herstellen.
Bildausschnitt festlegen

Soll später nicht das ganze Bild in der Webseite abgebildet werden, haben Sie auch im Windows Paint die Möglichkeit einen Bildausschnitt festzulegen. Wählen Sie in der Symbolleiste dazu das entsprechende Symbol. Klicken Sie danach in das Bild und ziehen Sie mit geklickter Maustaste einen Rahmen auf, der den späteren Bildausschnitt abdeckt. Mit Hilfe der kleinen Anfasser an den Ecken und der Mitte der Kanten besteht die Möglichkeit zur Nachjustierung.

Entspricht die Auswahl Ihren Vorstellungen können Sie in der Symbolleiste auf „Zuschneiden“ klicken und das Bild wird anhand Ihrer Auswahl angepasst.
Bildgröße ändern
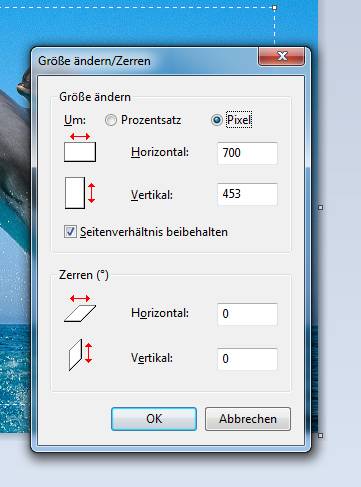
Zum Anpassen der Bildgröße wählen Sie in der Symbolleiste dein Eintrag „Größe andern“ aus. Im sich öffnenden Dialog haben Sie die Möglichkeit die gewünschten Größenangeben einzutragen. Dabei ist zu beachten, dass der Haken für „Seitenverhältnis beibehalten“ aktiviert ist, da sonst das Bild gestaucht bzw. gezerrt wird. Als Maßeinheit sollte entsprechend Pixel gewählt werden.
Sind alle Angaben nach Ihren Vorstellungen, können Sie die Größenänderung durch Klick auf „OK“ bestätigen und ausführen.
Bild speichern
Um die vorgenommenen Änderungen final zu speichern öffnen Sie die Menüleiste und fahren mit der Maus über den Eintrag „Speichern unter“, klicken diesen aber noch nicht an. Im weiteren Schritt wählen Sie „JPEG Bild“ aus und legen damit das Zielformat für die Datei fest.
Vergeben Sie dem Bild einen aussagekräftigen Namen, der Ihnen später bei der leichteren und schnelleren Dateiverwaltung behilflich ist und auch die Suchmaschinen bei der besseren Indizierung der eingebundenen Grafiken Ihrer Webseite unterstützt.
Des Weiteren besteht die Möglichkeit einen anderen Speicherort für die neue Datei anzugeben. Sind alle Einstellungen vorgenommen können Sie auf „Speichern“ klicken.
Tipp: Klicken sie direkt auf „Speichern“, so wird das originale Bild überschrieben und kann nicht mehr für weitere Projekte als solches verwendet werden.
// Gefällt Ihnen diese Seite oder empfinden Sie den Inhalt als besonders interessant?
Mit einem einfachen Klick können Sie es in Ihrem Sozialen Wunschmedium teilen: [Google+] | [Facebook] | [Twitter]
